How to Make Your Road Trip Photos Clear and Sharp Using Unblurring Photo Editing Tools
There’s nothing like hitting the road, exploring new horizons, and capturing the journey with your camera. Road trips often take you through some of the most breathtaking landscapes and unusual terrains in the world. From mist-covered mountain passes to dusty desert roads, these moments beg to be photographed. But let’s be honest, taking crisp, clear photos while in motion or in extreme weather conditions can be tricky. Dust, fog, rain, and even the speed of the car can leave your photos looking blurry.
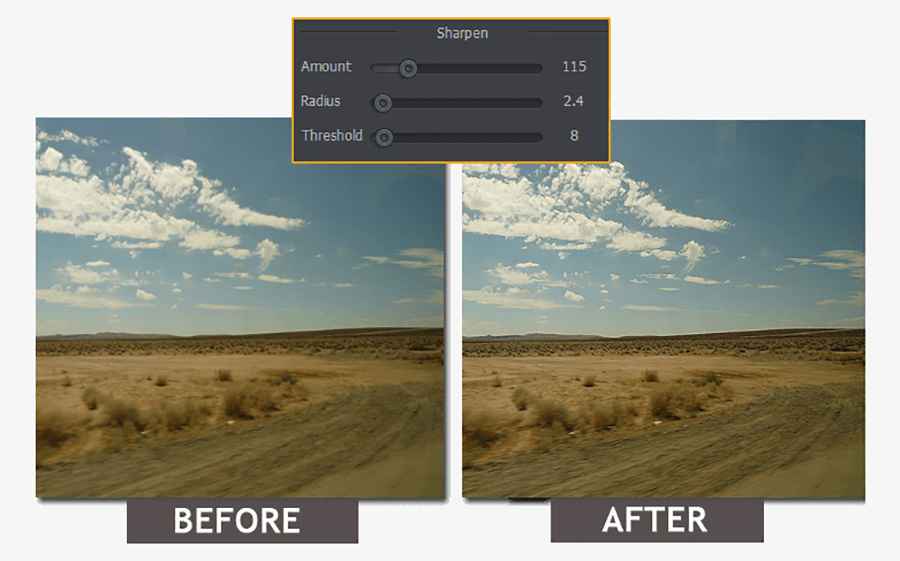
So, how do you save those precious moments and turn them into sharp, Instagram-worthy shots? The secret lies in photo editing tools that can unblur and sharpen your images. One such tool is PhotoWorks, which provides user-friendly options to enhance your road trip photos. Let’s dive into how to unblur photos to make your pictures crystal clear even after the fact!
Why Road Trip Photos End Up Blurry
Before jumping into the solution, it helps to understand why road trip photos often turn out blurry. Here are some common reasons:
- Movement: Taking photos while driving, especially from a moving car, introduces camera shake.
- Weather Conditions: Fog, rain, or dust can obscure your lens or the scene.
- Lighting Issues: Low light situations, such as during early morning drives or evening road trips, make it harder to get sharp images.
- Focus Problems: Sometimes, your camera struggles to focus on a specific object due to speed or the dynamic environment.
These conditions are common on the world’s most dangerous and unusual roads, where you’re often shooting on the fly. But don’t worry—PhotoWorks has you covered! With its advanced editing features, you can easily learn how to unblur photos and restore your images to their full glory.
Step-by-Step Guide to Unblur Your Road Trip Photos with PhotoWorks
Ready to save those blurry road trip shots? Here’s a simple guide on how to use PhotoWorks to unblur and sharpen your images, so they look as stunning as the places you’ve visited.
Step 1: Download and Install PhotoWorks
First, you’ll need to download the software from the official website. The installation process is straightforward, and you’ll be up and running in no time.
Step 2: Open Your Blurry Image in PhotoWorks
Once you have PhotoWorks installed, open the program and upload the photo you want to fix. PhotoWorks supports a wide range of file formats, so you won’t have any trouble opening your road trip shots, no matter the type of camera you use.
Step 3: Use the Sharpening Tool
To unblur your image, head to the Sharpness section of the Enhancement tab. Here, you’ll find sliders that allow you to control the level of sharpness applied to your image.
- Amount slider: Adjust the sharpness amount by dragging the slider to the right. You’ll notice the edges of objects in your photo becoming more defined.
- Radius slider: This helps you control how much area around each edge is sharpened. Be careful not to overdo it, as too much sharpening can create a harsh, unnatural look.
- Threshold slider: This tool allows you to choose how much contrast is necessary before sharpening is applied. It helps in fine-tuning your adjustments.
The beauty of PhotoWorks is its real-time preview, so you can see how each adjustment improves your image as you make changes. With just a few tweaks, that blurry road or hazy mountain view will begin to pop with clarity.
Step 4: Remove Haze and Fog with the Dehaze Tool
If your road trip photos were taken in foggy or misty conditions, you can easily bring back clarity using the Dehaze tool in PhotoWorks. You can find it under the Tools tab. Slowly move the slider to the right to reduce the hazy effect. You’ll notice that distant mountains, roads, or landscapes become more defined as the fog is minimized. This tool is perfect for improving photos taken in misty mountain passes or along foggy coastlines!
Step 5: Apply Selective Sharpening for Key Details
If you only want to sharpen specific parts of the image—like the road, a distant mountain range, or even your car’s dashboard—PhotoWorks makes that easy too.
- Go to the Retouch tab and click on the Adjustment Brush tool, which lets you paint over the areas of the image that need extra sharpness. Adjust the brush size and opacity to target specific details, like road signs or mountain peaks, while leaving other areas softer for a more balanced look.
- You can also use the Radial Filter to accentuate a particular object or a person in your photo.
- A handy tool for enhancing landscape photos is the Graduated Filter which allows you to divide your picture into several areas and to edit each one separately, sharpening only the ground, for example.
This selective sharpening helps highlight the best parts of your image without over-sharpening the entire frame, keeping the photo looking natural yet detailed.
Step 6: Correct Lighting and Colors
Blurry photos often suffer from poor lighting or dull colors, especially if taken in tricky road trip conditions like fog or rain. PhotoWorks also offers excellent tools for fixing this.
- Auto Correction: Start by clicking the Auto Correction button, which instantly adjusts the brightness, contrast, and saturation of your photo.
- Manual Adjustments: If the auto adjustments aren’t enough, you can fine-tune the exposure, highlights, and shadows manually. This can help bring out hidden details in landscapes or roads covered in haze or mist.
Once your photo is sharpened and the lighting corrected, you’ll be amazed at the transformation.
Step 7: Save Your Image
After you’ve adjusted sharpness and fixed any other issues like lighting or color, it’s time to save your road trip masterpiece. PhotoWorks allows you to save your image in multiple formats (JPG, PNG, TIFF, etc.). Choose the best format for your intended use—whether you’re planning to print it or share it online.
Extra Tips for Preventing Blurry Road Trip Photos
While editing tools like PhotoWorks can save your blurry photos, there are some ways to prevent blurriness in the first place:
- Use a tripod or camera stabilizer when taking shots from a moving vehicle.
- Set your camera to a fast shutter speed to minimize motion blur.
- Clean your camera lens often, especially in dusty or wet environments.
- Use burst mode to take multiple shots in quick succession, increasing your chances of getting a sharp one.
Conclusion
No matter how breathtaking your road trip was, a blurry photo can ruin the memory. Thankfully, tools like PhotoWorks make it easy to unblur your photos, even if they were taken in challenging conditions like rain, fog, or from a moving car. With just a few clicks, you can restore the sharpness and detail to your images, letting you relive the beauty of your journey. Don’t let bad weather or fast-moving scenes stop you from taking incredible shots. Now that you know how to use unblurring tools, you can ensure that every twist and turn of the road is captured in crystal-clear detail.